「複合検索」コマンドバーのイメージ
図3、コマンドバー(アドイン運用、通常ブック運用共に、同じである。)
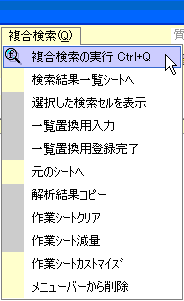 1.「複合検索の実行 Ctrl+Q」
1.「複合検索の実行 Ctrl+Q」
「複合検索」のマクロを実行し、専用のダイアグラムを表示する。
2.「検索結果一覧シートへ」
作業シート(解析6)を表示し、アクティブにする。
3.「選択した検索セルを表示」
検索結果の、セルを表示する。(行を選択しておく。)
(ブックを開く必要がある場合は、確認画面が出る。)
4.「一覧置換用入力」
一度に複数の置換情報を入力をするために、作業シートを出し、
入力部分のセルをアクティブにする。
(この後、入力完了ボタン、又は下記コマンドバーの押下を待つ。)
5.「一覧置換用登録完了」
同上、「入力が済んだ」指示をする。
(直前の操作が行われた、状態に戻る。)
6.「元のシートへ」
解析シートから、元のシートへ戻る。
7.「解析結果コピー」
作業シートの検索結果部分を、クリップボードに貼り付ける
(作業シートが表示されていなくても、実行可能。)
8.「作業シートクリア」
作業シートの、履歴・解析部分をクリアする機能。
(入力履歴や、検索結果は、作業シート(解析6)に書かれる。
よって、時々、操作員がクリアする必要がある。)
9.「作業シート減量」
上記、作業シートクリア後、最終使用行の前詰め作業をする。
10.「作業シートカストマイズ」
作業シート(解析6)の、表示方法を変える為の、
ダイアログが表示される。
(一括検索結果等を、見やすくする為だけの機能。)
11.「メニューバーから削除」
メニューバーから、当コマンドバーを削除します。
ショートカットキーの削除も行う。
(アドイン運用時の「アンインストール」機能ではない。)
【補足】
・アドイン運用時に、通常はブック、シートは見えないが、上記機能で、シートの表示がいる場合は
見える状態となり、必要が無くなれば、見えなくなる。
・上記機能は、全て作業シート(解析6)上にボタンとして登録されている。
【動作イメージ】
図中の、「コマンドリスト」をクリックしてみて下さい。
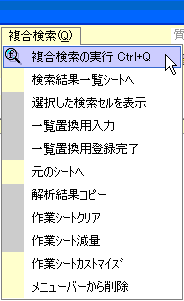 1.「複合検索の実行 Ctrl+Q」
1.「複合検索の実行 Ctrl+Q」