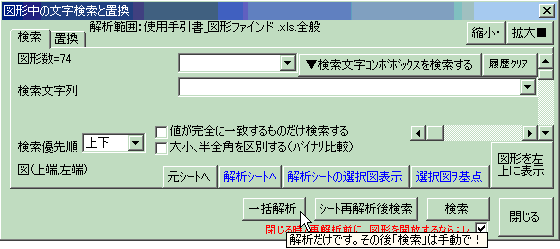「図形ファインド」ダイアログのイメージ(検索タグ選択時)
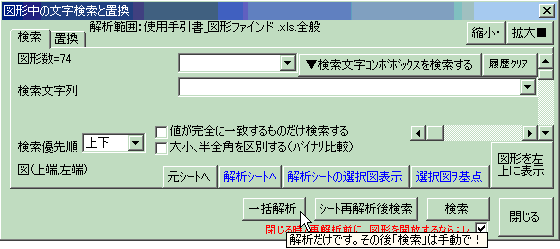
図4、
【説明】
「図形ファインド」と、通常「検索」が異なるのは、
対象が、図形に含まれる文字だけである。
又、逐次的な処理は出来ず、必ず、一度「解析(検索)」をし、
直前に解析したものが、検索・置換範囲となる。
【操作】
1、検索・置換の範囲が、シート内となる時。
・一つ以上の図形を予め選んだ時、選択された図形が対象となり
・無選択の時に、シート内の全図形が対象となる。
利用者が、いずれかを決め、
「図形検索」コマンド(Ctrl + T)を、実行する。
(既に、当ダイアログが表示中なら、「シート解析後検索」、「検索」ボタンを押す。)
2、シートより広範囲に検索する場合は、「一括検索」ボタンを押す。
3、解析結果が、「Sheet1」に書き込まれると同時に、「検索文字コンボボックス」に一覧表示される。
4、解析結果(図中の文字列)の中を、検索する「▼検索文字コンボボックスを検索」、機能を持っている。
5、上記3の解析結果に対して、検索・置換操作をする。
検索文字入力し、「検索」ボタンを押す。
該当文字があれば、その図形を選択した状態となる。
(検索結果表示時に、ダイアログの回りこみが出来ない、見えない時は、
「図形を左上に表示」、「拡大」、「縮小」ボタン等を使用する。)
6、「置換」も、解析結果シートの情報に基づいて行われ、「逐次(即時)」処理ではない。
これは、「全置換」でも同様である。
(即ち、解析(検索)から、置換操作までに、対象シートの内容は変更してはならない。)
変更した場合の結果は、保証出来ない。(実行エラーがでるかもしれない)
(検索か、再度一括検索を行う。)
7、一覧表を使用した置換は、「置換」「全置換」どちらでも、可能である。
(この時、ダイアログ上の置換情報は、無視される。)
【重要】
8、置換結果の取消し(元に戻す操作)は、出来ない。
9、優先順位は、図形のシート中での、左上隅の座標を基準にしている。
行、列ではないので、微妙な位置のずれに注意が必要。
【動作イメージ】
図中の、「置換タブ」「解析シートへ」ボタンをクリックしてみて下さい。