(印刷用→PDFファイル、 Wordファイル)
郵便番号変換ウィザード
マイクロソフトで提供している郵便番号変換ウィザードを利用すると、郵便番号から住所へ、または住所から郵便番号へ一括変換することができます。
1.郵便番号変換ウィザードのダウンロード
Microsoftダウンロードセンター
http://www.microsoft.com/downloads/search.aspx?langid=13&displaylang=ja

ダウンロードの検索欄に「郵便番号変換ウィザード」と入力し「検索」をクリックします。
※「ウイザード(UIZA-DO)」ではなく、「ウィザード(WIZA-DO)」です。
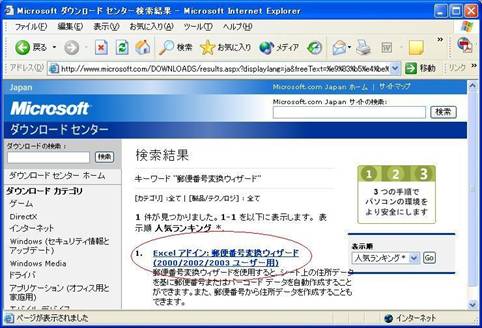
「Excelアドイン郵便番号変換ウィザード」をクリックします。
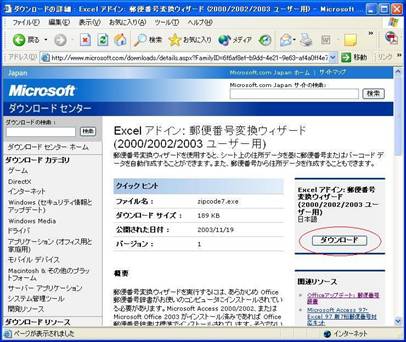
右側の「ダウンロード」ボタンをクリックします。
下のダイアログが表示されたら、「保存」をクリックします。

保存先を選択します。(ここでは「デスックトップ」としています)
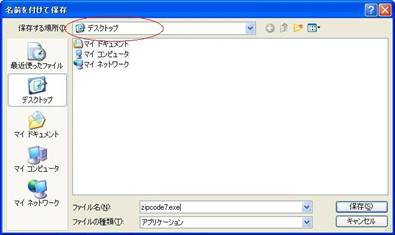
「保存」ボタンをクリックするとダウンロードが開始されます。

「ダウンロードの完了後、このダイアログボックスを閉じる」がチェックされていないときは、ダウンロード完了後「閉じる」ボタンでダイアログボックスを閉じます。
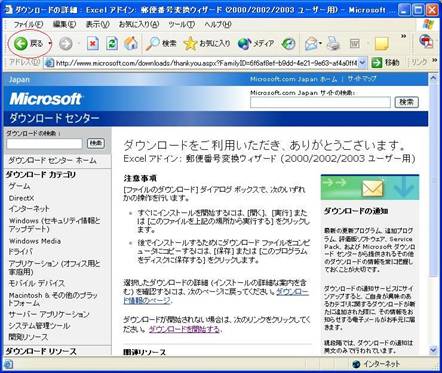
「戻る」ボタンで、郵便番号変換ウィザードのページに戻ります。
続いて、「Officeアップデート:郵便番号辞書」をダウンロードします。
2.Office用郵便番号辞書のダウンロード
郵便番号変換ウィザードのページ右側、「関連リソース」から「Officeアップデート:郵便番号辞書」をクリックします。
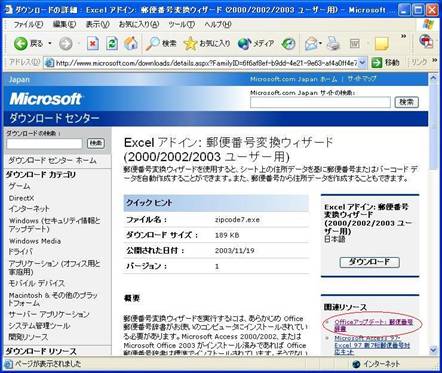
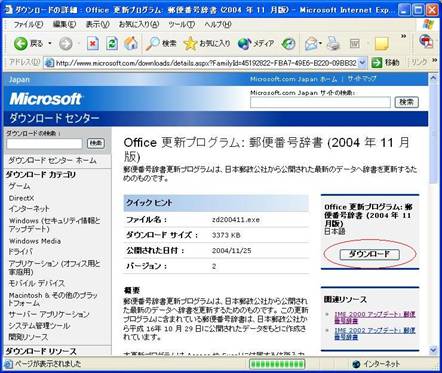
右側の「ダウンロード」ボタンをクリックします。
「ファイルのダウンロード」のダイアログが表示されたら、「保存」をクリックします。

保存先を選択します。(ここでは「デスックトップ」としています)
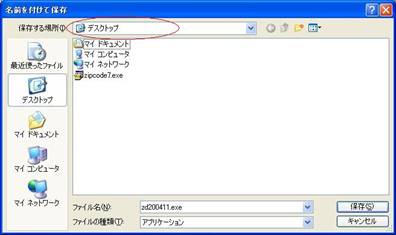
「保存」ボタンをクリックするとダウンロードが開始されます。
以降は、郵便番号変換ウィザードと同様です。
これで、デスクトップに2つのファイルがダウンロードされました。
3.郵便番号変換ウィザードのセットアップ
デスクトップのzipcode7をダブルクリックして、セットアップを開始します。


セットアップをするので、「はい」をクリックします。
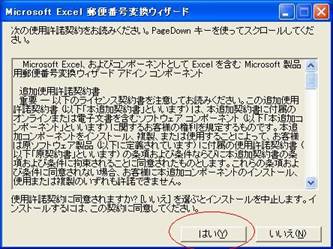
使用許諾契約を「はい」とするとセットアップが開始されます。
「いいえ」にすると、セットアップされません。

メッセージが表示されるので、「OK」をクリックします。
これでExcelの郵便番号変換ウィザードがセットアップされました。
4.Office用郵便番号辞書の更新
デスクトップのzd200411をダブルクリックして郵便番号辞書の更新を開始します。


郵便番号辞書の更新をするので、「はい」をクリックします。

使用許諾契約を「はい」とするとセットアップが開始されます。

更新の完了メッセージが表示されるので、「OK」をクリックします。
これで、Office用郵便番号辞書の更新が完了しました。
この郵便番号辞書は、定期的に更新されていますので、使用する前にMicrosoftダウンロードセンターで確認してください。
ダウンロードの検索で、キーワード「office 郵便番号辞書」で検索ができます。
5.Excelでアドインの登録
Excelでアドインが使えるようにします。
Excelを起動します。
メニューから、「ツール」→「アドイン」をクリックします。
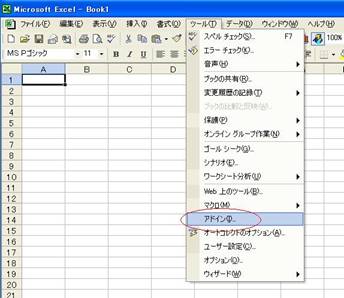
「郵便番号変換ウィザード」をクリックして、チェックをつけます。
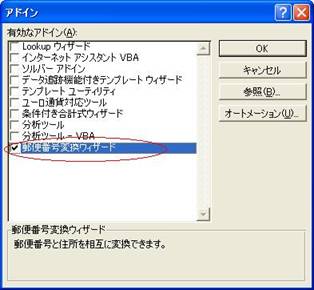
「OK」ボタンをクリックします。
これで、事前の準備は完了です。
6.郵便番号変換ウィザードの使い方
Excelを起動します。
郵便番号から住所を生成するときは「郵便番号」、住所から郵便番号を生成するときは「住所」を事前に入力しておきます。
ここでは、郵便番号から住所への変換を行います。
メニューから、「ツール」→「ウィザード」→「郵便番号変換」をクリックします。
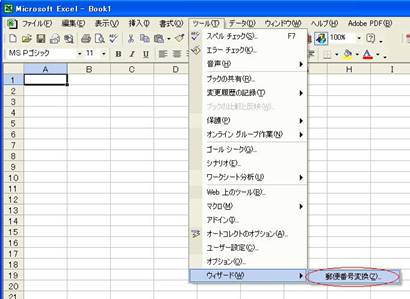
作成したい内容を選択し「次へ」をクリックします。

それぞれのセル範囲を入力し、「次へ」をクリックします。

セル範囲は、ドラッグして入力することができます。また、「ダイアログボックス縮小」ボタンと「元に戻す」ボタンを使って入力することもできます。
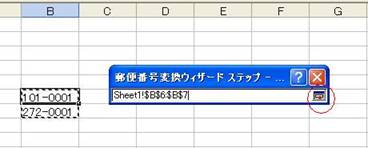
エラー時の処理を選択して、「完了」をクリックします。

この例では、住所がC列に生成されました。

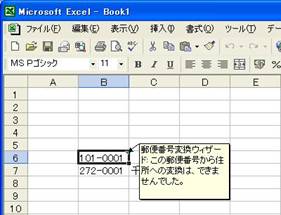
変換されなかったときは、コメントに理由が出力されます。
マウスポインタをコメントのあるセルに合わせると、コメントが表示されます。
住所から郵便番号を生成するときも、同様の手順で行うことができます。
以 上