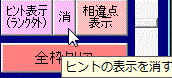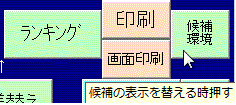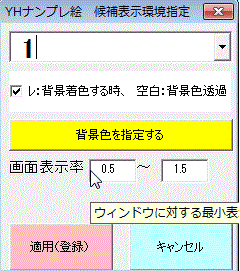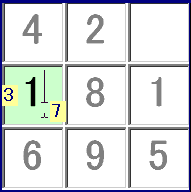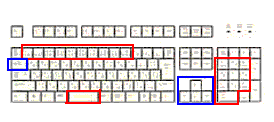1.「YHナンプレ絵」候補入力の説明
1.候補の表示方法。
背景が緑色の枠に、候補として、「3」と「7」を登録したい時。
入力ボタン(黄色)の「3」にマウスの矢印を持っていき、(図1参照)
マウスの「右クリック」をすると、候補が枠の中に小さく表示されます。
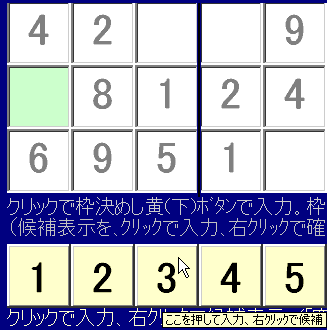
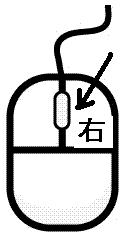
図1、ワク決定し、マウスを入力ボタンの「3」に位置づけた状態
続けて、「7」のボタンにマウスを移動し、同じく「右クリック」をすると、
候補が二つ表示されます。(図2)
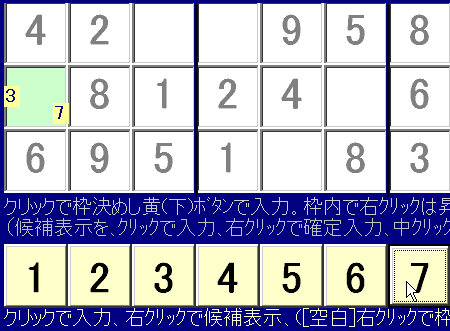
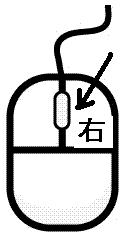
図2、候補が二つ表示された状態
2.候補から、枠へ値を取込む方法。
1.取敢えず入力する時。
候補にマウスで位置づけ(図では黄色の3)、「左クリック」を押す。
候補表示が残ったまま、枠内に入力される。
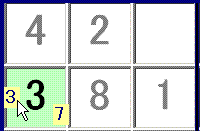
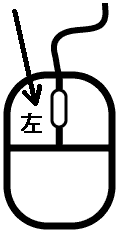
図3、候補の「3」が入力された状態
2.これで決定として入力する時。
候補にマウスで位置づけ(図では黄色の7)、「右クリック」を押す。
候補全てが消えて、枠内に入力される。
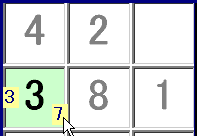
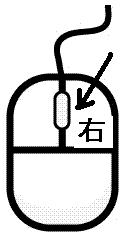
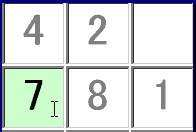
図3、候補の「7」に位置づけ、右クリックを押す前 右は押した後の図
3.候補を取消す方法。
1.候補を単独(一つだけ)消す方法。
候補にマウスで位置づけ、「中央ボタン(ホイール(クリクリ回す部分)ボタン)」を強く下に押す。
注意)、マウスポインターが候補を離れていると、違う入力(簡便入力2参照)と見なされる。
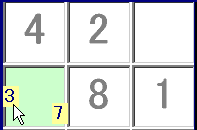

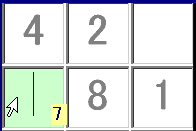
図4、候補の「3」に位置づけ、中ボタンを押す前 右は押した後の図
2.複数候補を(1枠内のみ)全て消す方法。
消したい枠の背景が緑色になるようにする(枠にマウスを位置づけ、左クリック等)
入力ボタン(画面下端の黄色)列の右端の「空白」ボタンにポインター位置づけ、「右クリック」
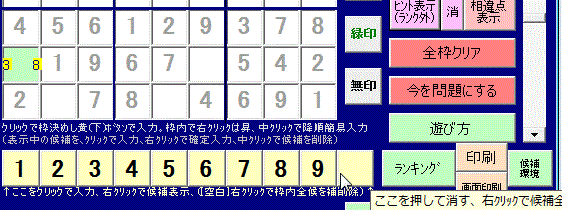
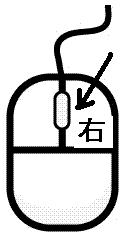
図5、入力ボタンの「空白」に位置づけ、右ボタンを押す。
【又は、「ヒント表示」ボタンの右横の「消」ボタンを押す。】Ver6.1より
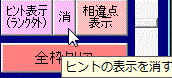
図5−1、「ヒント表示」ボタンの右横の「消」ボタンを押す。
4.候補の表示方法を変えるには。
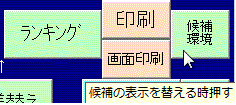
図6、候補環境ボタンをクリック。
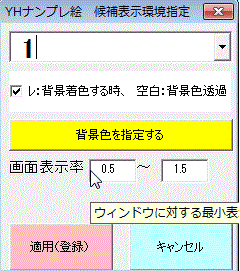
変更可能項目は3種。
1.候補の表示位置
1:環状に表示
2:上下2列に表示
3:3×3(方陣)に表示
5:左右2列に表示
2.候補の背景色を無くするかどうか
レ :背景を付ける
空白:背景を無くす(透過型)
3.背景の色を指定する。ボタン押下で
色選択画面(略)が表示されるので、色を選択する。
4.フォームの縮小率と拡大率を小数で指定する。(%ではない)Ver6.1より
・各項目設定後、「登録」ボタンを押すと、適用されます。
・「キャンセル」ボタンを押すと、元の環境に戻ります。
(環境変更前に表示されている候補は、変わりません。)
図7、候補環境
2.枠への「簡便入力」方法。
枠を決定(クリック)して、入力ボタン(黄色)へ移動するのが鬱陶しい方。
1.枠決定クリックの直後その位置で、「右クリック」して下さい。
その枠に「1」から順に「9」「空白」相当が表示されます。(昇順簡便入力と呼びます。)
2.同じく「中央ボタンクリック」して下さい。
逆に、「9」「8」・・・と表示されていきます。(降順簡便入力と呼びます。)
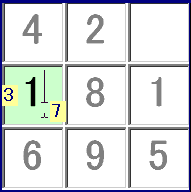
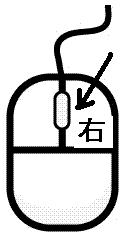

図8、簡便入力
3.テンキー直接入力方法。
1.入力可能な枠に位置づけ(背景が緑色のワク)、数字キー(1,2,3・・・9,0[or空白])を
直接入力して下さい。該当模様が入力されます。
図9の赤ワクで囲った部分のキー
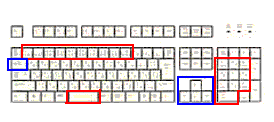
図9、キーボードから直接入力等
4.カーソル移動キーの使用方法。
1.枠に位置づけ後は、カーソル移動キー、←、↑、→、↓が使用出来ます。
上下キーは、同じ列内に、他に入力可能なワクがある場合、そのワクに移ります。
左右キーは、同じ行内で同様です。
2.タブキー(バックタブも含む)を押すと。
次の入力可能なワクに移動します。
図9の青ワクで囲った部分のキー
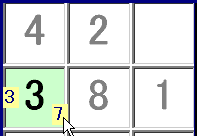
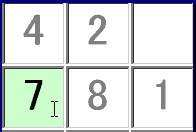
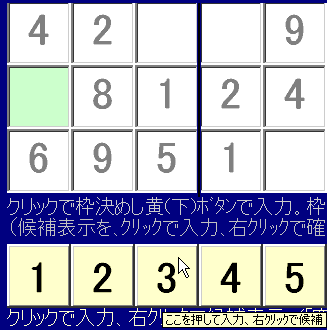
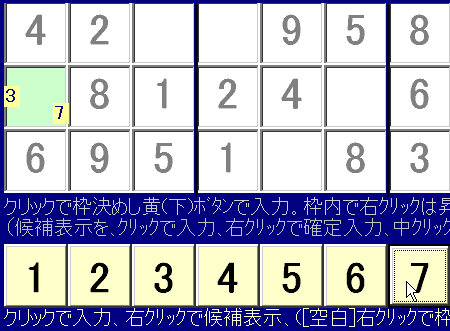
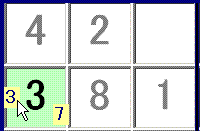
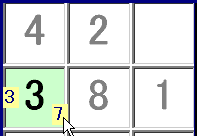
![]()
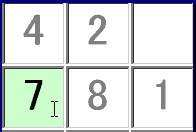
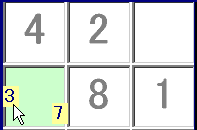
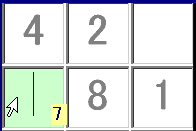
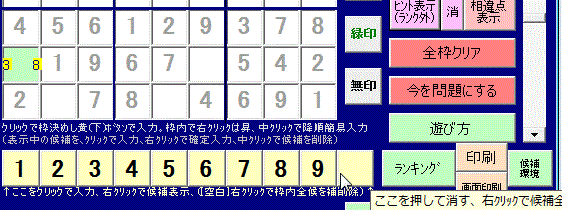
![]()