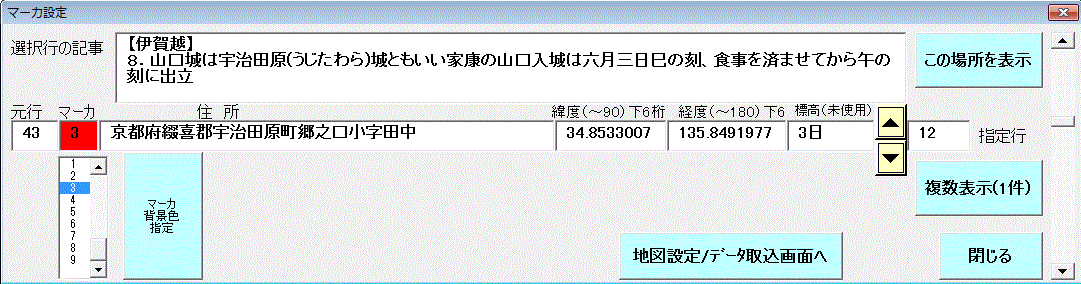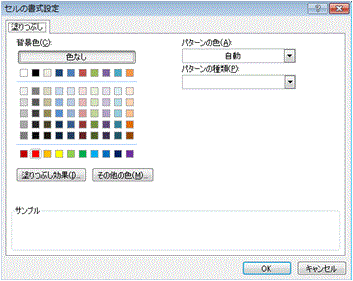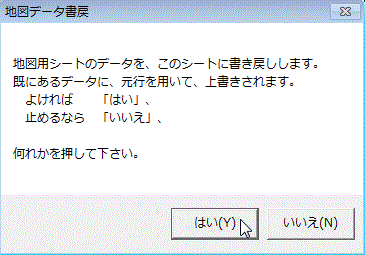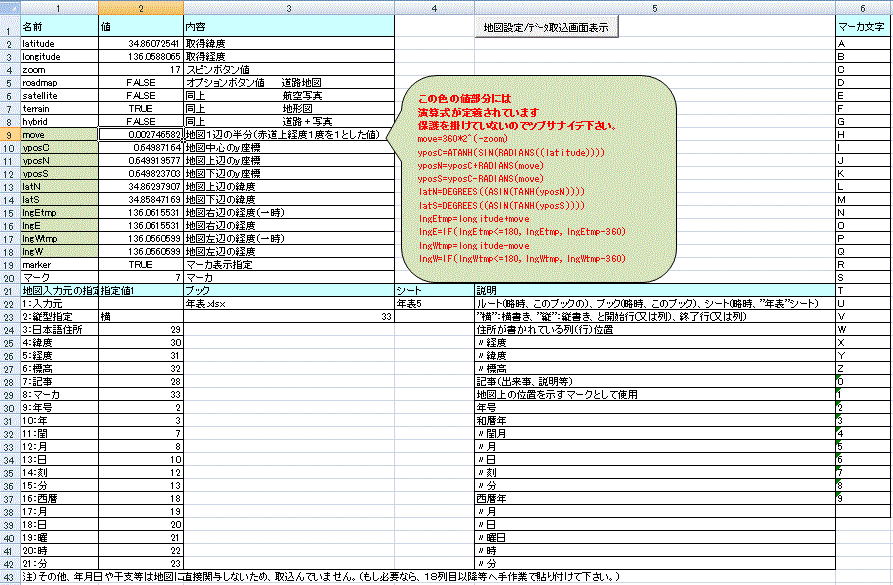
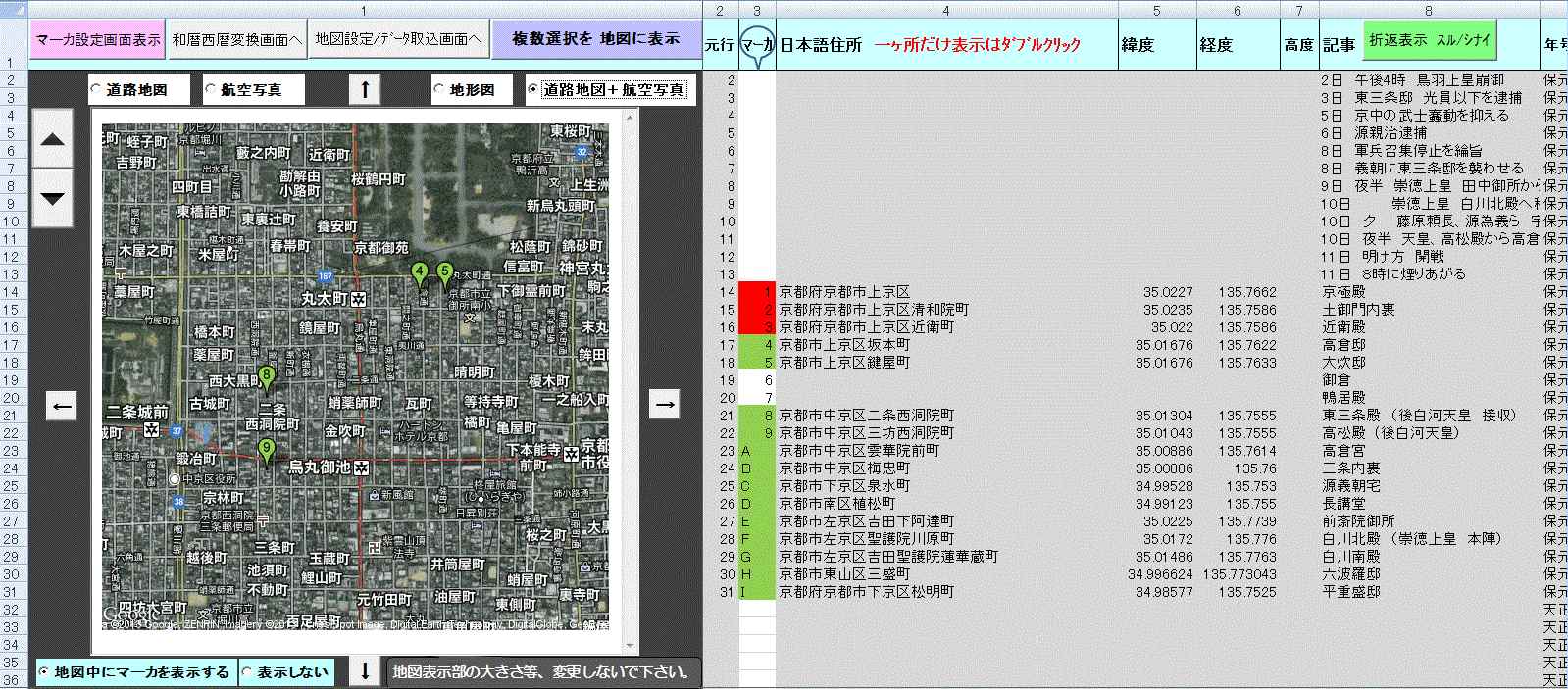
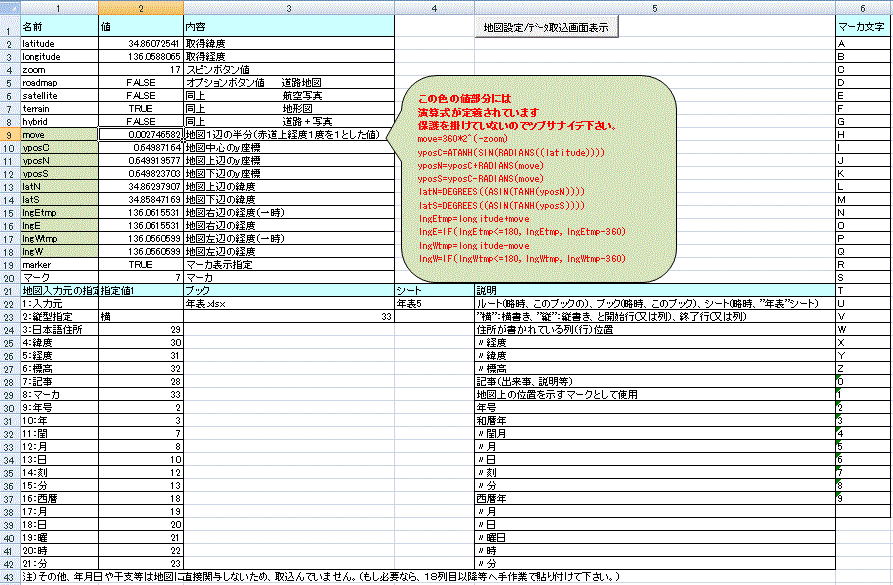 |
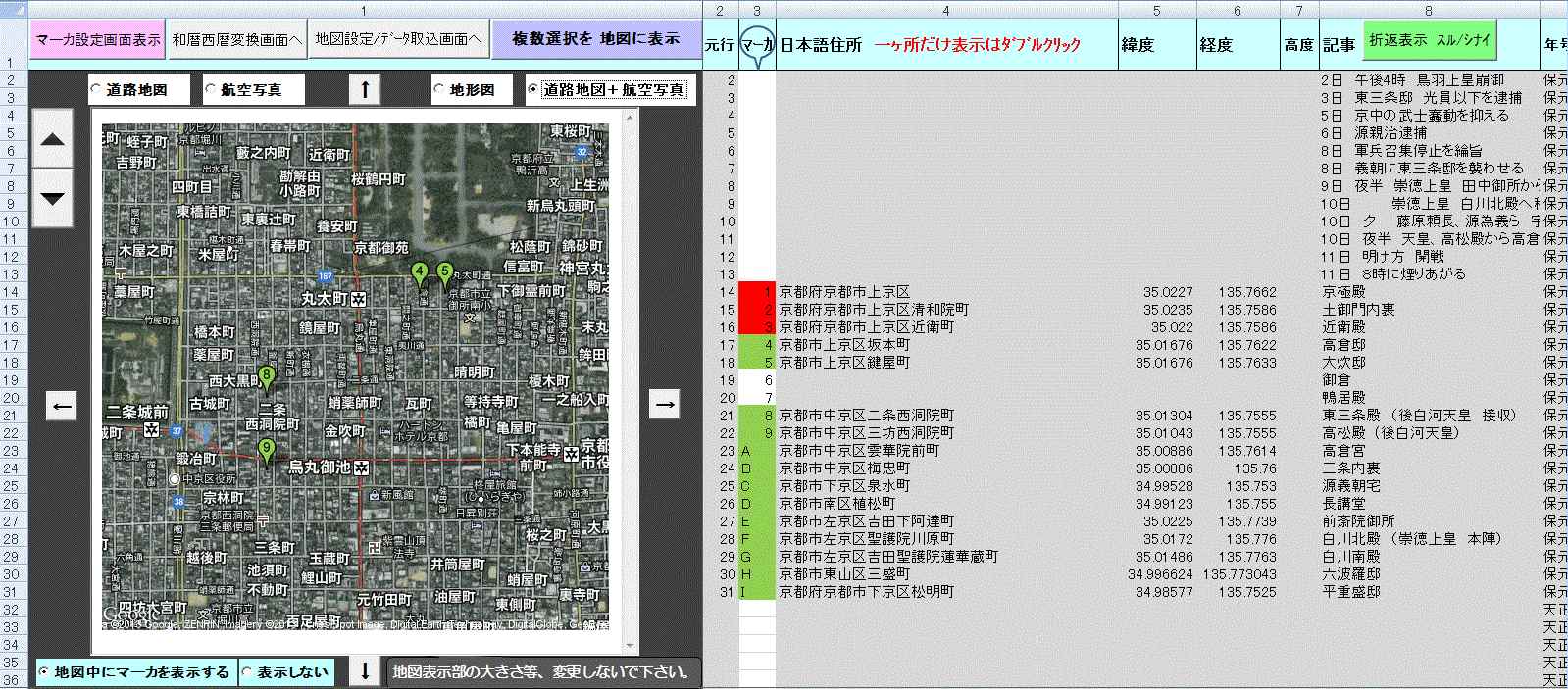 | |
| 1-1.地図(詳細へ) | 1-2.地図用(詳細へ) (地図の表示はこのシート上で行う) |
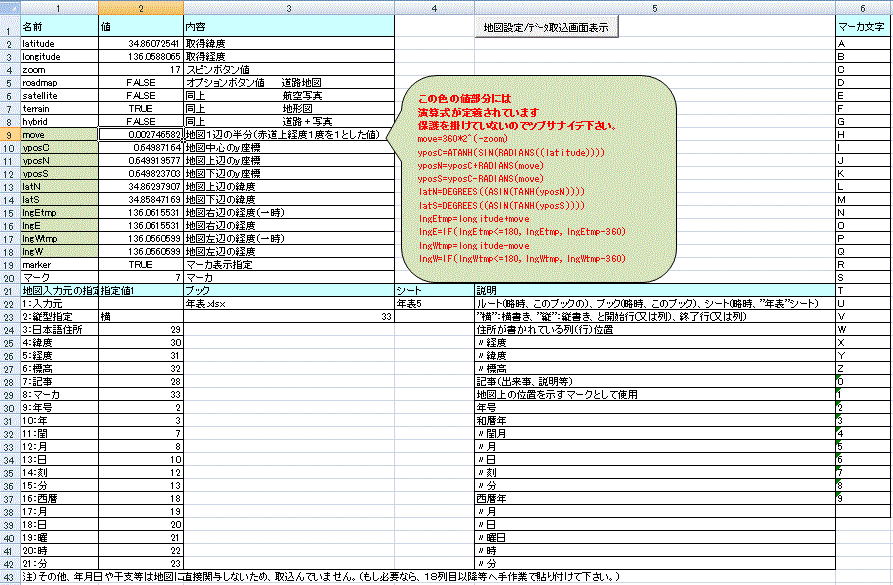
| 指定項目 | 説明 | 説明 | 説明 |
|---|---|---|---|
| 1.取込元 | 取込元ブックのパス | 直接入力可 | ブック指定ボタン、を押すと対話型で可能 |
| ブック名 | ファイル種類まで要 (.xlsx 等を付ける) | 直接入力可 | ブック指定ボタン、を押すと対話型で可能 |
| シート名 | 出力シート名 | 直接入力可 | アクティブシート選択ボタンを押すと、 シート名を取り込む |
| 2.縦型指定 | 横型:明細行が下向にあるもの | 縦型:明細列が右から左へ並んでいるもの | 縦型の時は、行を列に、列を行に読み替える |
| データ開始行 終了行 | 取込みたい先頭行 取込みを終えたい行 | 未入力は2 未入力は最終 | 書き込みの時には無関係 |
| 3.日本語住所 | 現在の住所でお願いします (過去の住所は不可) | 該当が無い時でも、 出力時の為に適当な列を指定する | 緯度・経度が無い時 これをジオコーディグし使用する |
| 4.緯度 | 数値で、住所より優先します | 〃 | −90〜90度、小数以下6桁 |
| 5.経度 | 数値で、住所より優先します | 〃 | −180〜180度、小数以下6桁 |
| 6.標高 | 未使用 | 〃 | 何にでも使用して下さい |
| 7.記事 | 出来事や事象等 | 地図には表示されないが、地図を見る時重要です。 | シート上で見難い場合は、改行入力し セルの書式指定を利用する。 |
| 8.マーカ | 記事の代わりにこれを表示します | A,B,C〜Z,1,2,〜0 半角英数 | 背景色も指定する |
| 9.年号 | 和暦の年号 | 地図には無関係 | データのソート等に使う |
| 10.年 | 和暦の年 | 〃 | 〃 |
| 11.閏月 | 閏月かどうか | 〃 | 〃 |
| 12.月 | 月 | 〃 | 〃 |
| 13.日 | 日 | 〃 | 〃 |
| 14.刻 | 刻 | 〃 | 〃 |
| 15.分刻 | 分刻 | 〃 | 〃 |
| 16.西暦年 | 西暦年 | 〃 | 〃 |
| 17.月 | 月 | 〃 | 〃 |
| 18.日 | 日 | 〃 | 〃 |
| 19.曜日 | 曜日 | 〃 | 〃 |
| 20.時 | 時 | 〃 | 〃 |
| 21.分 | 分 | 〃 | 〃 |
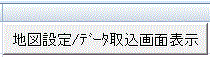
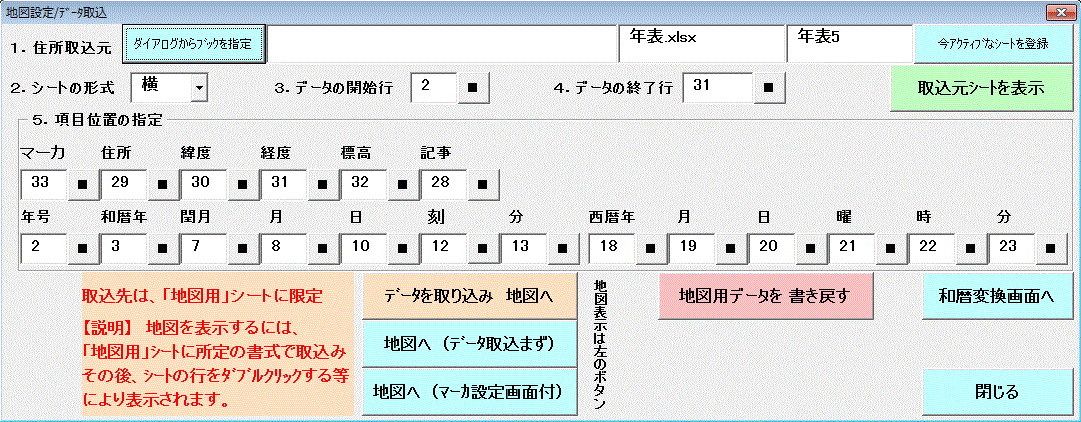
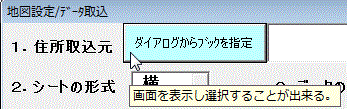
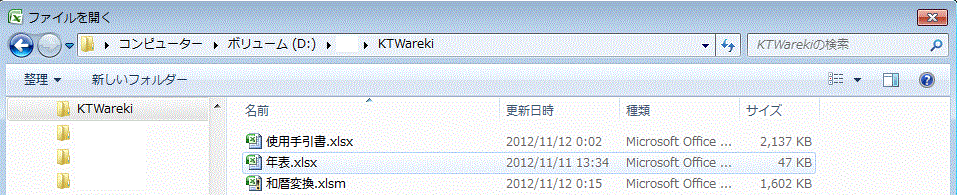
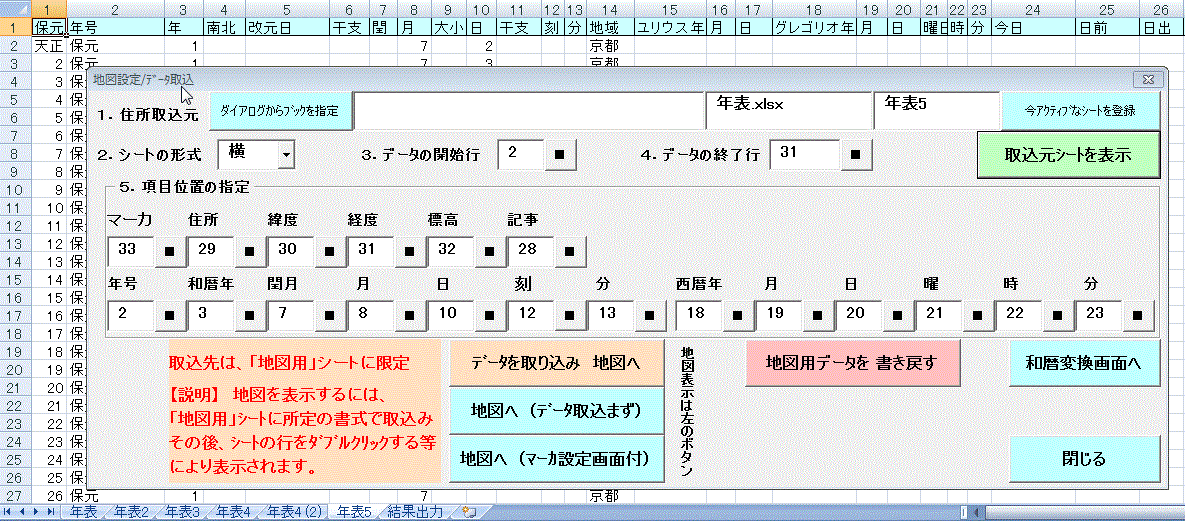
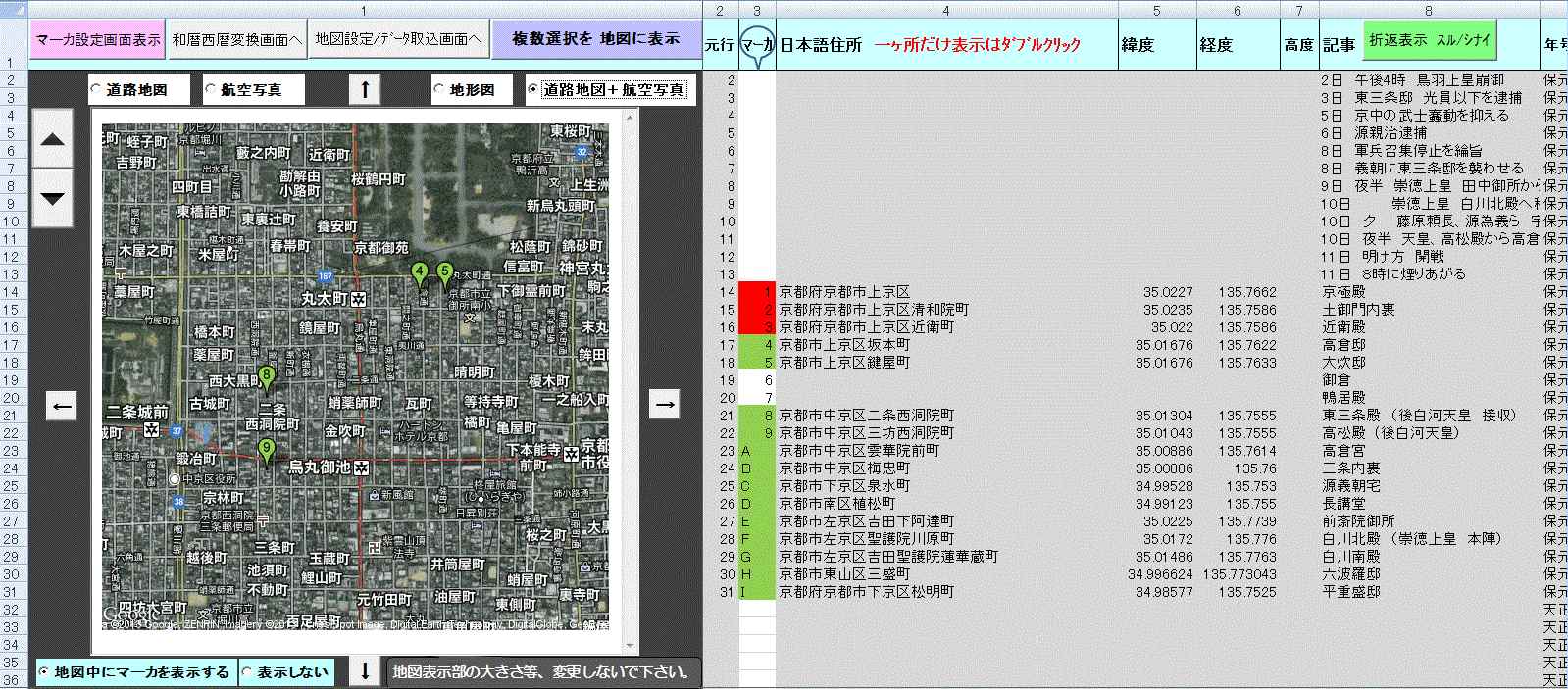
| 列と見出 | 意味 | 説明 | 備考 |
|---|---|---|---|
| 1.1列目 | Webブラウザ表示領域 | 地図を表示する為のオブジェクト | 表示操作をするまでは地図は見えない |
| 2.元行 | 取込元シートの行位置 | データ取込時にこのシートに設定される | データ書き戻し時には、 この行に上書きされます。 |
| 3.マーカ | 記事の代わりにこれを表示します | A,B,C〜Z,1,2,〜0 半角英数 | 背景色も指定する 設定用画面があります。 |
| 4.日本語住所 | 現在の住所でお願いします (過去の住所は不可) 住所変更時の注意参照※ | 該当が無い時でも、 出力時の為に適当な列を指定する | 緯度・経度が無い時 これをジオコーディグし使用する |
| 5.緯度 | 数値で、住所より優先します | 〃 | −90〜90度、小数以下6桁 |
| 6.経度 | 数値で、住所より優先します | 〃 | −180〜180度、小数以下6桁 |
| 7.標高 | 未使用 | 〃 | 何にでも使用して下さい |
| 8.記事 | 出来事や事象等 | 地図には表示されないが、地図を見る時重要です | シート上で見難い場合は、改行入力し セルの書式指定を利用し折返しに |
| 9.列目以降 年号〜時分 | 各見出し参照 | 地図には表示されないが、 表示する記事を時系列で並べる等に利用する | 見出しと一致しない項目を指定しても良い 西暦年はグレゴリオ暦がよいと思う |
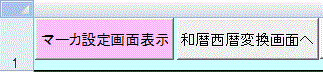

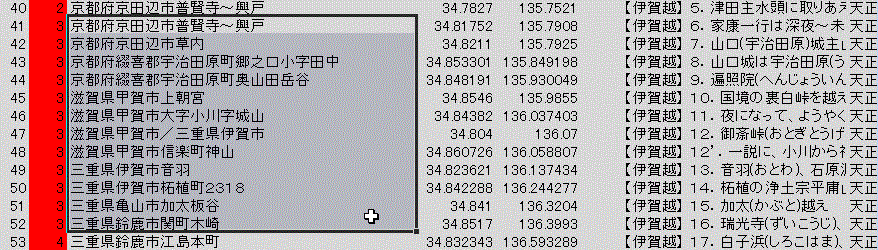

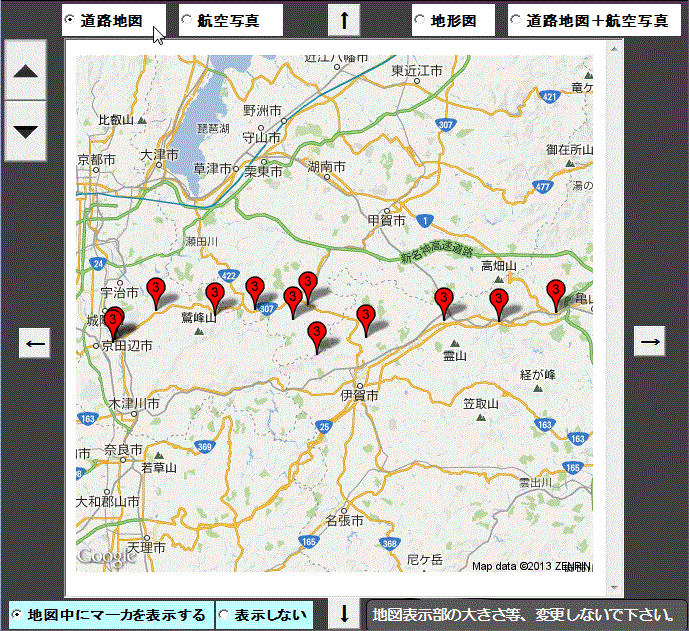 |
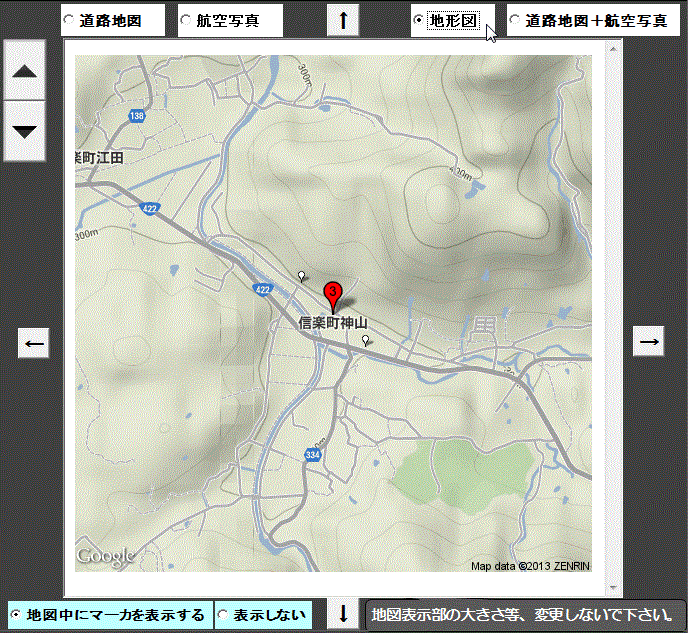 |
| 図13−1.複数表示例(道路地図) | 図13−2.一地点表示例(地形図) |

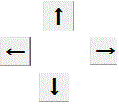 1.【↑】ボタン:枠を上に移動(地図の北側が見える)
1.【↑】ボタン:枠を上に移動(地図の北側が見える)