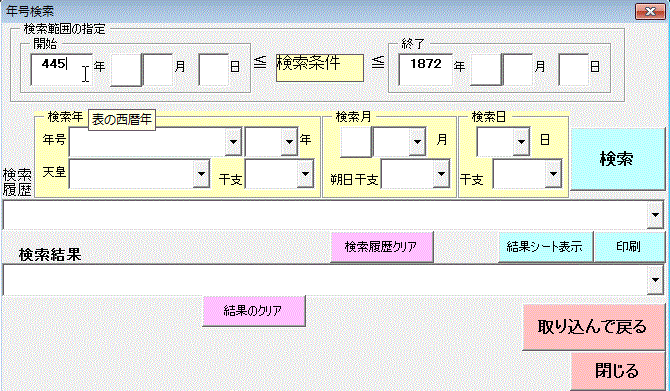| 1.年 | 入力の組み合わせに注意して下さい。 |
| 1.年号、年 | 年号をかなで入力すると、該当よみを持つ一覧が表示される 一覧から選択か、漢字をフル入力する。 年(和暦)は省略可能。 |
| 2.天皇 | 名称をフル入力する。 |
| 3.年干支 | 一覧より選択か、漢字をフル入力する。 |
| 2.月 | |
| 1.閏区分 | 閏か空白か。 |
| 2.月 | 1〜12 |
| 3.朔日の干支 | 一覧より選択か、漢字をフル入力する。 |
| 3.日 | |
| 1.日 | 1〜30 |
| 2.日の干支 | 一覧より選択か、漢字をフル入力する。 |
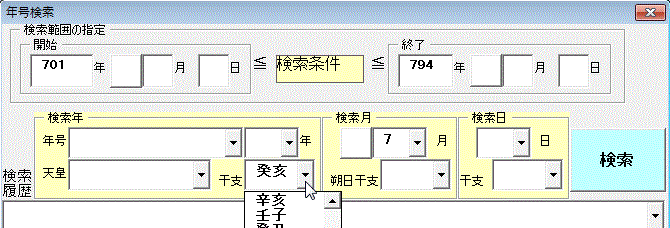
図3. 検索条件 例)701〜794年の間で、「癸亥」年の7月を探す
マウスで項目に位置付け(タブキーも可)、入力や選択をし、
範囲と共によければ、「検索」のボタンを押す。 4.【検索】ボタン。
範囲と検索条件の入力後、これを押す

図4. 範囲、検索条件入力後、押す。
検索が開始されます、結果シートに書き込むため時間がかかる事がある。
時間が掛かり過ぎ途中で中止したい場合は、キーボードの「Esc」キーを押し続け、
VBAの実行を中断して下さい。 5.【結果を見る】操作。
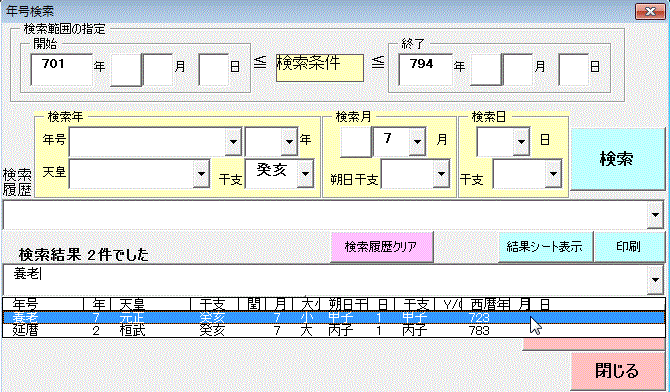
図5. 検索件数が表示され、結果の一覧を見ているところ
「検索結果」は、結果シートから、コンボボックスの一覧に転記されている、
▼を押すと見えてくる。
この後は、「閉じる」か、「取り込んで戻る」(図5では隠れている)を押す。
6.【和暦−西暦変換】画面に戻る。
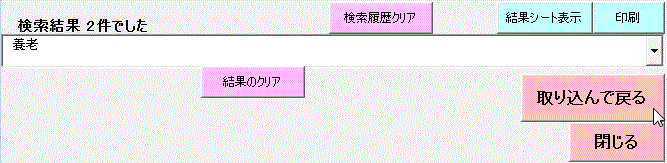
図6. 1行目の検索結果(養老7年)を選択した状態。
「取り込んで戻る」を押すと変換画面へ
(この画面は消える。) 7.【検索履歴】について、
過去の検索を利用して、操作性をよくする為にあります。
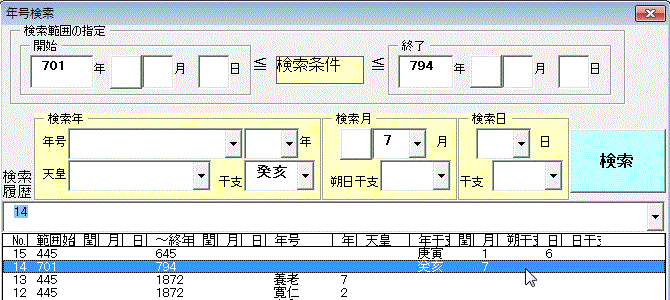
図7. 過去の検索履歴をもう一度使う
図では、コンボボックスの上から2行目をクリックした。
この後、必要なら「検索条件」変更する等し、「検索」ボタンを押す。 8.【結果シート表示】について
検索結果のコンボボックスでは見にくい等、結果シートを直接見たい時に使用。
(検索画面も、和暦‐西暦変換画面も消え、結果シートが出る。)
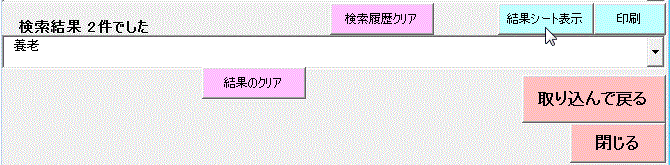
図8. 検索後の画面
「結果シート表示」ボタンを押す。
8−1.【結果シート】の表示
二つの画面が消えてシートが表示されます。
和暦−西暦変換画面、検索画面を再度表示する時は、シート上のボタンを押す。
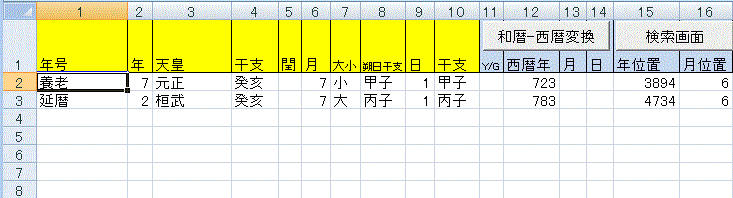
図8−1. 検索結果シート
(シートの左側が結果部分(上図)です。見出しの下に結果が書き込まれている。)
(年位置、月位置とは、変換シートの該当行を示す。) 9.【印刷】の説明
検索結果を印刷する機能です。
検索画面、和暦−西暦変換画面、両方とも消し
検索結果シートの印刷プレビュー画面が表示されます。
A4、縦用紙に印刷する様に設定されています。
必要に応じて、印刷して下さい。
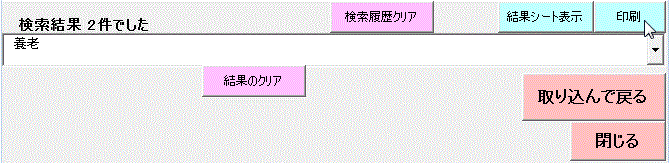
図9. 検索後の画面
「印刷」ボタンを押す。
9−1.【印刷プレビュー】の表示
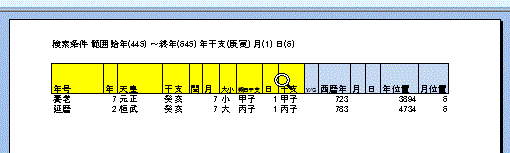
図9−1. 検索結果シート印刷プレビュー画面
操作の詳細は略(通常エクセルの画面)
プレビューからこのシートへ戻ってくるには、リボンの「プレビューを閉じる」を押す。 10.その他ボタン。
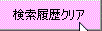 |
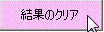 | |
| 10-1.履歴クリア 検索履歴を削除する |
10-2.結果のクリア 検索結果を消す |